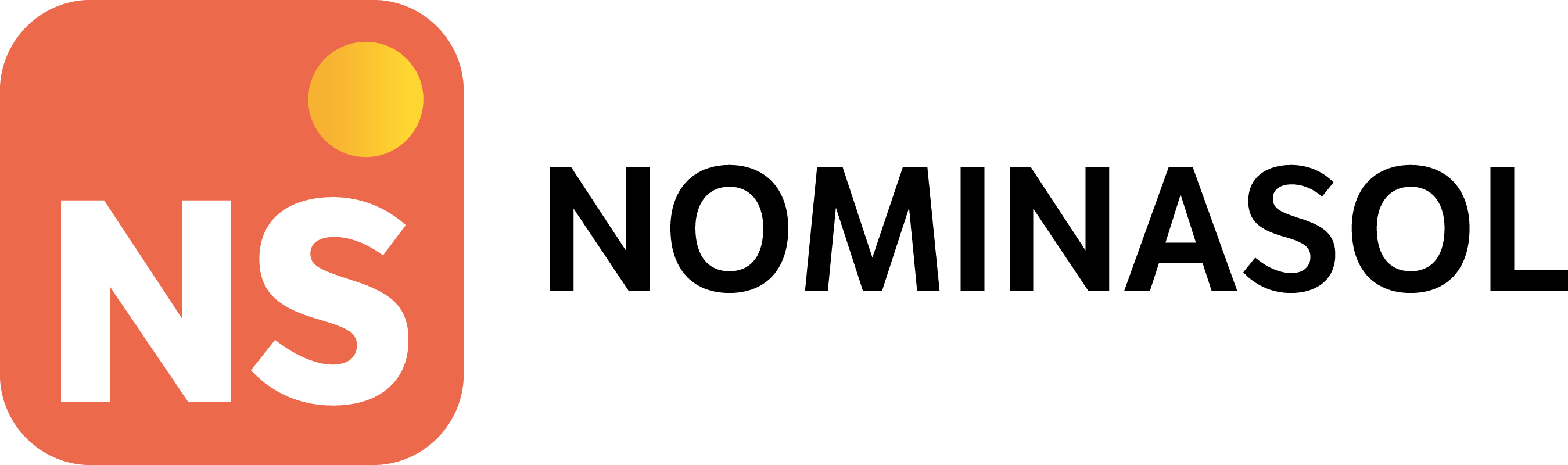- DarkLight
Guía de acceso como colaborador
- DarkLight
Guía de acceso como colaborador
¿Qué es el acceso como colaborador?
En este documento te vamos a mostrar qué pasos debes seguir para acceder a la información a la que has sido invitado a colaborar; mediante el uso de alguno de los programas de Software DELSOL.
Debes saber que, mediante esta invitación, la empresa que te invita te concede acceso a sus datos y que para poder hacerlo deberás instalar nuestro programa en caso de disponer de él.
Si aún no lo tienes instalado, puedes descargarlo desde el enlace que te ha llegado al correo electrónico junto al código de invitación.
Voy a colaborar a través de un programa que no tengo instalado
Instala el programa
Si la persona que te invita a colaborar lo hace a través de un programa que aún no tienes instalado; el primer paso es instalar el programa. Para ello en el email que has recibido tienes un enlace directo al instalador.
La instalación del programa es una instalación sencilla y rápida. Se realiza a través de un asistente, el cual te guiará paso a paso en todo momento. Ejecuta el instalador, el cual dará paso al asistente comenzando con la ventana de Bienvenida:

A partir de este momento, se iniciará un proceso en el que el asistente te irá indicando en qué fase se encuentra la instalación.
A la finalización de cada fase, encontrarás el botón Siguiente, que te va a permitir continuar.
Una vez haya finalizado la instalación, en el escritorio, te ha de aparecer un acceso directo del programa y en el disco local se habrá creado la ruta C:\Software DELSOL\
Inicia el programa como colaborador
Al iniciar el programa por primera vez, este mostrará la siguiente pantalla:

Pulsa sobre la opción Soy colaborador.

A continuación, introduce el código de invitación que has recibido en el email en el campo Código de invitación. La persona que solicita tu colaboración debe facilitarte también la clave privada que ha definido. Una vez completes los datos, pulsa sobre Verificar.

Si los datos son correctos, la invitación se validará y al pulsar sobre Iniciar accederás al programa.

Recuerda que estás accediendo a una versión completa y totalmente funcional de nuestro software, y que, si encuentras alguna limitación en las funciones, es debido a que el usuario que te está invitando a acceder ha establecido así los permisos.
A partir de ahora, cada vez que inicies el programa, verás la siguiente pantalla.

A través de ella, podrás añadir nuevos accesos como colaborador en este programa y borrar los que no necesites.
Selecciona la empresa con la que quieres iniciar sesión y pulsa Continuar para acceder al programa.
¿Puedo configurar más de una colaboración?
Sí, puedes añadir más colaboraciones al mismo programa. Una vez establecida la primera colaboración, al iniciar el programa como colaborador verás la pantalla que te hemos mostrado anteriormente.
Pulsa sobre el botón Nuevo y el programa te solicitará el código de invitación y clave privada que requiere cada colaboración.

Conseguirás así configurar un registro para cada colaboración en esta ventana de inicio.

Voy a colaborar a través de un programa que ya tengo instalado
Si la solicitud que te han enviado para prestar tu colaboración es de una empresa que usa el mismo programa de nube que tú; no tendrás que instalar nada más.
En este caso, debes dirigirte a la solapa Archivo y pulsar sobre la opción Registro.

Accede aquí a Introducir información de registro, y localiza la opción Introducir información de colaborador.

Cuando selecciones la opción, debes introducir la clave de invitación que recibiste como colaborador por email y la clave privada que te ha debido facilitar la persona que solicita tu colaboración.

Una vez que añadas los datos y si estos son correctos, quedarán guardados en tu instalación. Ahora reinicia el programa y comprobarás que la pantalla de inicio ha cambiado.
Ahora el programa te ofrece acceder como colaborador o con tus datos de usuario registrado.

El programa iniciará la sesión de trabajo conforme a lo que elijas en esta ventana. No olvides que puedes abrir diferentes instancias del programa y en cada una iniciar sesión de distinta forma.
Soy colaborador y quiero registrarme como usuario registrado del programa.
Una vez que ya tienes una instalación como colaborador en marcha, te puede resultar interesante registrarte como usuario registrado en el programa. Una vez hayas efectuado la contratación a través de la página web o contactando con nosotros, inicia el programa.
Localiza en la ventana de inicio del programa la opción Datos Usuario.

En la ventana que emerge, completa tu código de usuario y la contraseña que se te ha asignado.

Una vez hayas completado los datos y pulses Aceptar, el programa te solicitará que definas una clave para la nube.

Una vez la completes; deberás cerrar el programa y la próxima vez que lo inicies; te consultará si quieres abrirlo como colaborador o como usuario registrado.