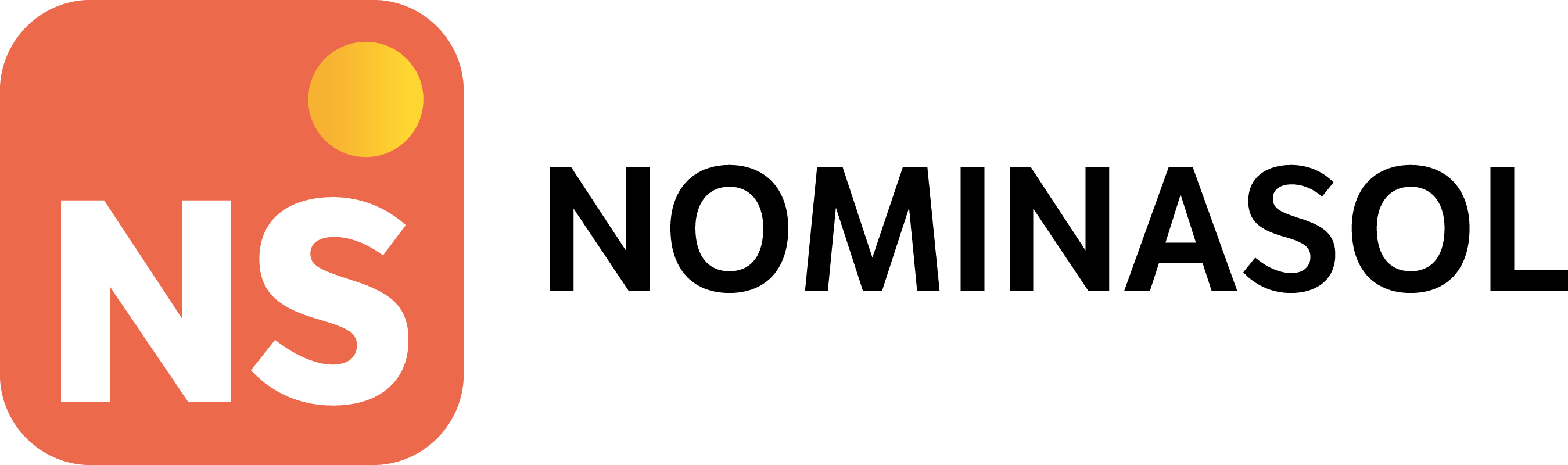- DarkLight
N020 - Cuenta de cotización secundaria
- DarkLight
¿Cómo gestionar una cuenta de cotización secundaria?
Si la empresa tiene una cuenta de cotización secundaria y deseas aplicársela a uno o varios trabajadores, será necesario hacerlo a través de un centro de trabajo. Para ello, sigue los siguientes pasos:
- Crear una cuenta de cotización secundaria
- Asignar cuenta de cotización secundaria a un centro de trabajo
- Asignar el centro de trabajo al trabajador
- Asignar el centro de trabajo a varios trabajadores de forma masiva
Crear una cuenta de cotización secundaria
En primer lugar, crea una cuenta de cotización secundaria desde la solapa Empresa > grupo Ficheros > icono Cuentas de cotización secundarias.

A continuación, pulsa en el icono Nuevo que se encuentra en la cinta de opciones.

Una vez situado, introduce la Descripción y la Información de contacto de la nueva cuenta de cotización secundaria, e indica el número de Cuenta de cotización a la Seguridad Social en el régimen que corresponda.

Una vez introducida la información correspondiente, pulsa el botón Aceptar.
Asignar cuenta de cotización secundaria a un centro de trabajo
Una vez creada la cuenta de cotización, es necesario asignarla a un centro de trabajo.
Para ello, accede a la solapa Empresa > grupo Ficheros > icono Centros de trabajo.

A continuación, haz clic en el icono Nuevo.

Cumplimenta los datos de cada apartado del nuevo centro de trabajo teniendo en cuenta la siguiente información:
Datos de cabecera
En los datos de cabecera se visualiza el Código del centro de trabajo, que puede ser creado de forma manual según criterio, o bien, puedes dejar el campo a cero para que el programa genere un código de forma automática.
Introduce el Nombre del centro de trabajo y selecciona de la lista desplegable Cuenta de cotización la cuenta de cotización secundaria que ha sido creada anteriormente.
Puedes indicar un Código CNAE distinto al informado en la parametrización de la empresa. En caso de no indicar ningún código, se aplicará el que tengas informado en la parametrización de la empresa.
Indica el Calendario laboral que corresponda a este centro de trabajo, y especifica la Entidad gestora correspondiente en el caso de que la empresa tenga planes de pensiones de empleo. Opcionalmente, puedes introducir la Información de horario.
Ejemplo de centro de trabajo con CCC secundario (se ha indica una cuenta diferente a la de la parametrización de la empresa).

Solapa Dirección del centro de trabajo
En esta solapa se recoge la información referida al domicilio, código postal, municipio, teléfono o fax.

Solapa Información sobre explotación agraria
La información aquí recogida será la relativa a la explotación agraria, en el caso de que dicho centro de trabajo contemple algún trabajador acogido al Sistema Especial Agrario.

Datos al pie de ficha
En este apartado podrás indicar si la empresa está adherida a Geroa y aplicar la reducción en el caso tener planes de pensiones de empleo, establecer la fecha en que la empresa ha reiniciado su actividad por COVID-19, así como informar los datos de contacto y la Oficina de empleo.

Una vez hayas parametrizado el centro de trabajo, pulsa el botón Aceptar para grabar los datos.
Asignar el centro de trabajo al trabajador
El último paso será asociar el centro de trabajo a los trabajadores que desees que tengan asignada la cuenta de cotización secundaria creada inicialmente.
Para ello, accede al icono Situación de la ficha del trabajador. Una vez situado, indica el Centro de trabajo correspondiente.

Asignar el centro de trabajo a varios trabajadores de forma masiva
Si deseas asignar un mismo centro de trabajo a varios trabajadores a la vez, accede a la solapa Empresa > grupo Ficheros > desplegable del icono Trabajadores > opción Trabajadores.

Una vez situado en el fichero de trabajadores, pulsa en el desplegable del icono Actualizaciones en bloque que está situado en la cinta de opciones, y haz clic en la opción Centro de trabajo.

En la siguiente ventana, selecciona el rango de trabajadores que proceda, o especifica aquellos trabajadores a los que desees asignar dicho centro de trabajo. A continuación, selecciona el Centro de trabajo que proceda y pulsa el botón Aceptar para así volcar la nueva información en la ficha de cada trabajador.
Por ejemplo: