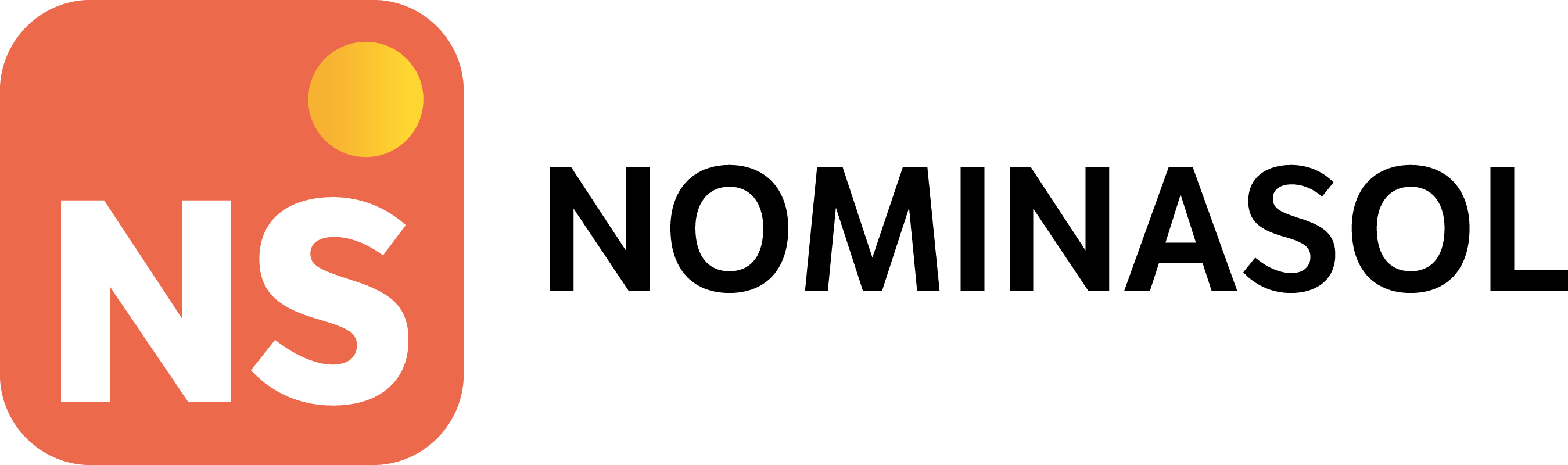- DarkLight
N1292 - Cómo rescatar a un trabajador de un ERTE
- DarkLight
Cómo rescatar a un trabajador de un ERTE
Puedes finalizar la situación de ERTE de un trabajador del siguiente modo:
- En primer lugar, especifica el trabajador que vaya a reincorporarse a la actividad accediendo para ello a la solapa Contratos de su ficha y pulsando en el icono ERE/ERTE.
A continuación, es necesario finalizar la situación de ERTE que esté activa actualmente, indicando en el campo Fecha final el último día en que el trabajador se encuentre en esa situación.

- A continuación, puedes generar un fichero de afiliación para su posterior envío a Seguridad Social a través de la aplicación de SILTRA. Esta opción se encuentra en la solapa Comunicación > grupo SILTRA > desplegable del icono Afiliación > opción Afiliación.

Una vez situado, selecciona en Acción la opción Cambio de contrato, e indica en Fecha de cambio de situación aquella fecha en que el trabajador se incorpore nuevamente a la actividad.
Seguidamente, especifica el trabajador o los trabajadores que quieras incluir en el fichero y pulsa el botón Generar.

- Por último, puedes generar un fichero de comunicación de periodos de actividad por ERE en formato xml para su posterior envío al SEPE a través de Certific@2.
Para ello, accede a la solapa Comunicación > grupo SEPE > desplegable del icono Certificados > desplegable de la opción Periodos de actividad > opción Generación de ficheros por ERE/ERTE.

Introduce el número de ERE/ERTE y el mes de la comunicación. Seguidamente se reflejarán de forma automática aquellos trabajadores con una situación de ERTE informada en su ficha.
A continuación, haz clic en los botones Asignar días no trabajados, Asignar días sin actividad, Asignar días trabajados, Asignar días I.T, Asignar días en descanso semanal o Asignar días en vacaciones, para asignar los períodos de actividad del trabajador en el calendario.

Por último, pulsa el botón Generar para la generación del fichero .xml, y realiza el envío a través de Certific@2.