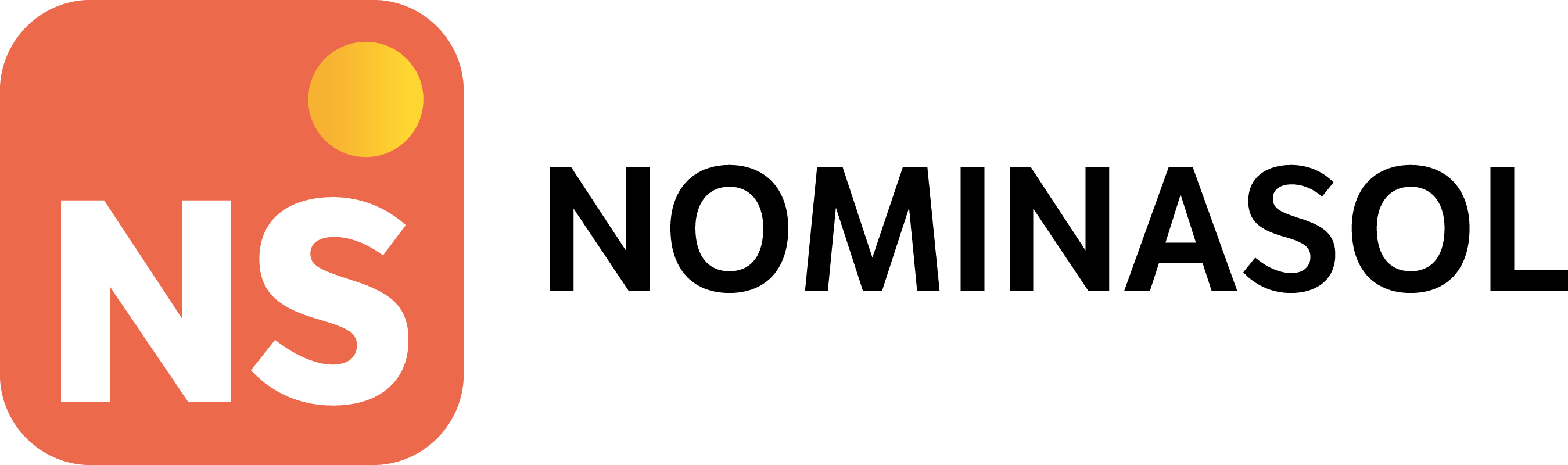- DarkLight
N1512 - Cómo generar un fichero de periodos de actividad de fijos discontinuos
- DarkLight
¿Cómo generar un fichero de periodos de actividad de fijos discontinuos?
Con el programa puedes generar un fichero de comunicación de periodos de actividad para trabajadores fijos-discontinuos en formato xml, para su posterior envío al SEPE a través de Certific@2.
Esta opción se encuentra en la solapa Comunicación > grupo SEPE > desplegable del icono Certificados > desplegable de la opción Periodos de actividad > opción Generación de ficheros fijos-discontinuos.

Una vez situado, selecciona el Mes de la comunicación que desees incluir en el fichero.

En caso de ser necesario, tienes la posibilidad de incluir el código de situación en el fichero xml (como sucede en la región de Murcia). Para ello, selecciona de la lista desplegable Situación la opción que proceda. Seguidamente, especifica la Fecha correspondiente en el campo contiguo.

A continuación, en la rejilla de datos aparecerán reflejados los trabajadores que tengan calculada la nómina en el mes que haya sido seleccionado y que, además, tengan creado en su ficha un contrato fijo discontinuo con código oficial 3xx. Estos trabajadores aparecerán marcados por defecto, pudiendo desmarcar aquellos que no desees incluir en el fichero, desmarcando para ello la casilla de verificación que está situada en la columna SEL.

A continuación, puedes cumplimentar o modificar los periodos de actividad a través de uno de los siguientes métodos:
- Cumplimentación automática de los periodos de actividad
- Cumplimentación manual de los periodos de actividad
Cumplimentación automática de los periodos de actividad
El programa te ofrece la posibilidad de cumplimentar de forma automática los periodos de actividad con la información existente en las nóminas que hayan sido previamente calculadas.
Para ello, pulsa el botón Importar que está situado en la parte superior de la ventana.

A continuación, se mostrará el siguiente mensaje de aviso, en el que se recuerda que este proceso reemplazará cualquier información definida previamente en la anterior rejilla de datos. Para continuar con la importación de datos, pulsa el botón Sí.

De este modo, el programa cumplimentará de forma automática en el calendario los días que hayan sido determinados del siguiente modo:
- Días sin actividad laboral por no acudir al llamamiento, a través de una ausencia no justificada
- Días trabajados
- Días en I.T.
Por ejemplo:

No obstante, en el caso de que el trabajador haya disfrutado de un periodo de vacaciones, dicho periodo deberá incluirse de forma manual.
Por último, una vez revisada la información que desees comunicar, pulsa el botón Generar que está situado en el margen inferior para crear el fichero.
Cumplimentación manual de los periodos de actividad
Para configurar los periodos de actividad de forma manual, puedes seguir los siguiente pasos:
- En primer lugar, selecciona la situación que desees reflejar en el calendario haciendo clic en el correspondiente botón de actividad que está situado bajo la rejilla de datos.
- Seguidamente, marca en el calendario de cada trabajador el día en que quieras aplicar/quitar la situación seleccionada.
Por ejemplo, para seleccionar en el calendario los días trabajados, selecciona el botón Asignar días trabajados que está situado bajo la rejilla de datos.

A continuación, marca en el calendario superior los días en que quieras aplicar dicha situación.

Por último, una vez introducida la información que desees comunicar, pulsa el botón Generar que está situado en el margen inferior para crear el fichero.
Si deseas saber cómo generar un informe de periodos de actividad de fijos-discontinuos, pulsa en el siguiente enlace donde se indica el procedimiento a seguir: