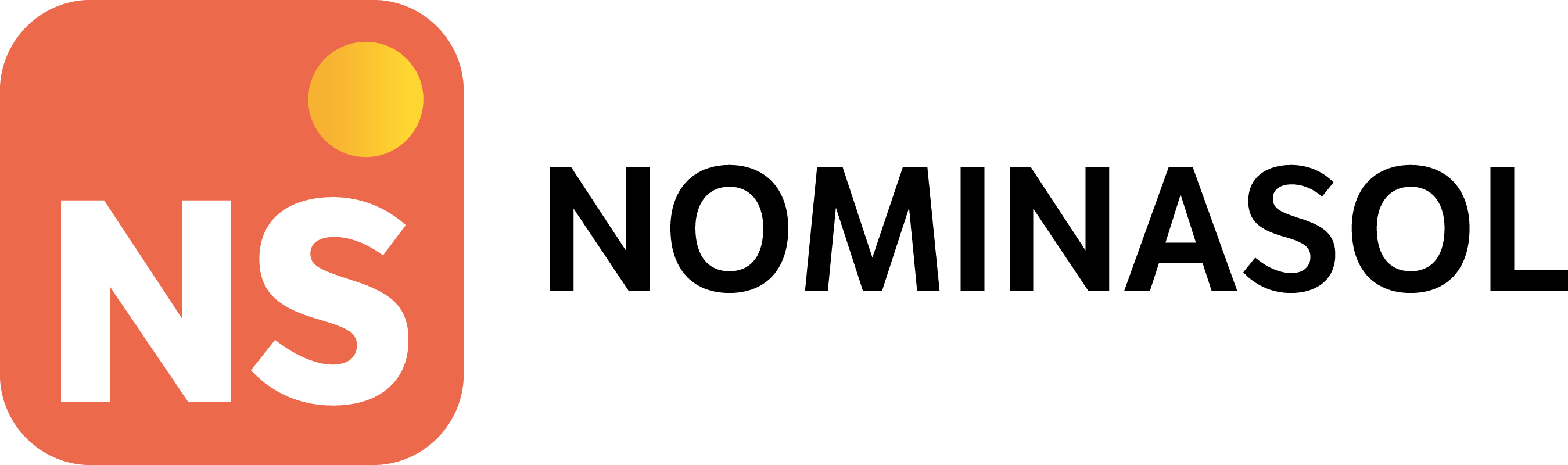- DarkLight
N179 - ¿Cómo configurar el correo de Gmail en el programa?
- DarkLight
¿Cómo configurar el correo de Gmail en el programa?
El programa permite la configuración de tu cuenta de Gmail para el envío de documentos. Hasta el momento, era necesario que en la configuración de tu cuenta de Google tuvieras activo el Acceso a aplicaciones menos seguras.
El día 30 de mayo del 2022, Google presenta un cambio en su privacidad eliminando el Acceso a aplicaciones menos seguras, como se informa al acceder al apartado de seguridad de tu cuenta.

A partir de esa fecha al realizar el envío es posible que el programa muestre el siguiente error.

¿Cómo seguir trabajando con Gmail en el programa?
Para continuar utilizando Gmail en nuestros programas, debes realizar lo siguiente:
1.Activar la verificación en dos pasos
2.Crear una contraseña de aplicaciones.
3.Indica la nueva contraseña en el programa.
Activar la verificación en dos pasos
La verificación en dos pasos es un proceso adicional al iniciar la sesión en tu cuenta de Google a través de la cual, agregas una medida de seguridad adicional. Una vez configurada, se solicitará la confirmación a través de tu móvil.
Para activarla, dirígete a la página web https://myaccount.google.com/ inicia sesión en tu cuenta y accede a la opción Seguridad.

A continuación, localiza el apartado Cómo inicias sesión en Google y pulsa en la opción Verificación en dos pasos.

En la nueva ventana vas a configurar el número de móvil con el que vas a verificar el inicio de sesión. Pulsa Empezar para comenzar el asistente de configuración.

Añade un número de teléfono para verificar el inicio de sesión y pulsa en Siguiente.

A continuación, recibirás un SMS en el móvil que has indicado, con un código que debes informar en la siguiente ventana.
Indica el código y pulsa en Siguiente.

El proceso ha finalizado, pulsa Activar para finalizar.

Crear una contraseña de aplicaciones.
Para crear una contraseña de aplicaciones dirígete a la página web https://myaccount.google.com/ y accede a la opción Seguridad.

A continuación, localiza el apartado Como inicias sesión en Google y pulsa en la opción Verificación en dos pasos.

En la página Verificación en dos pasos, localiza el apartado Contraseña de aplicaciones y pulsa en Contraseña de aplicaciones.

Seguidamente, indica en el campo App name el nombre de la aplicación en la que vas a utilizar la contraseña y pulsa en Crear.

Escribe el nombre de la aplicación (CONTASOL, FACTUSOL, NOMINASOL o DELSOL) y pulsa en Crear.

Para finalizar, copia la contraseña asignada en el portapapeles y pulsa en Hecho.

Indica la nueva contraseña en el programa.
Dirígete a al menú Archivo > opción Opciones.

En la ventana de configuración, accede a la opción Correo electrónico, localiza el apartado Información de inicio de sesión y en el campo Contraseña, informa la contraseña facilitada por Google para este programa.

Si lo deseas, puedes activar la casilla de verificación Envío automático para que al realizar el envío de correos electrónicos de forma masiva no se muestre la previsualización de cada uno de ellos.
Pulsa el botón Aceptar para finalizar el proceso y seguir trabajando con tu cuenta de Gmail en el programa.