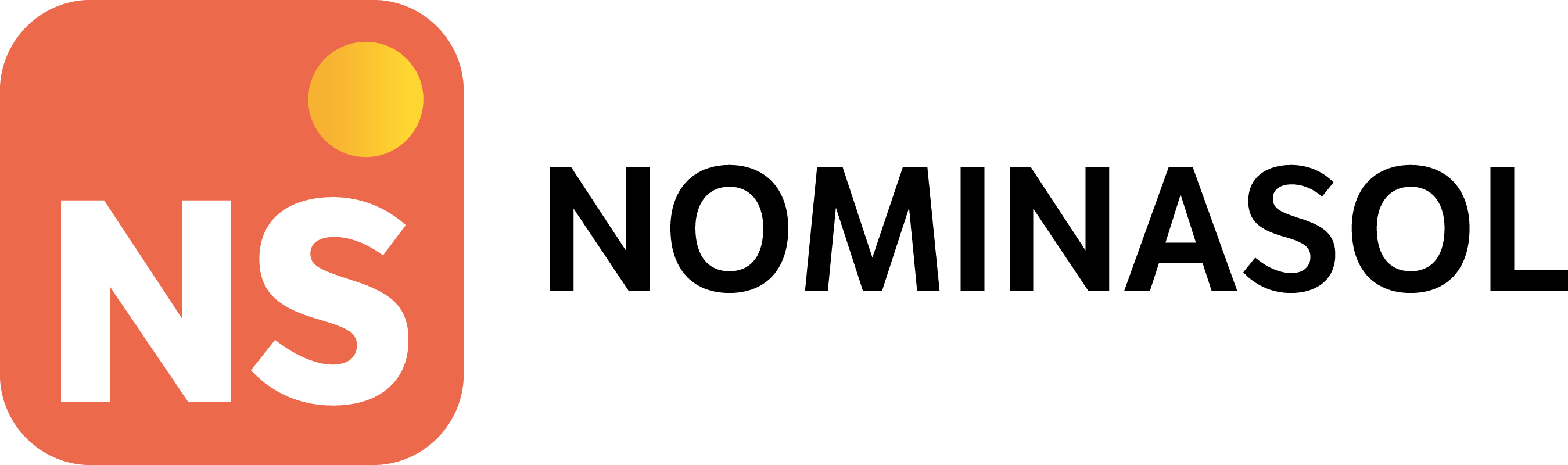- DarkLight
N1922 - Cómo añadir campos en el certificado de retenciones
- DarkLight
¿Cómo añadir campos en el Certificado de retenciones?
Esta opción se encuentra en la solapa Impresión > grupo AEAT > desplegable del icono Certificados > opción Certificado.

Una vez situado, pulsa en el enlace Ver modelos de impresión que está situado dentro del apartado Modelos.

En la siguiente ventana, haz clic en Nuevo para crear un nuevo modelo de Certificado de retenciones.

Seguidamente, selecciona el Modelo sobre el que desees realizar las modificaciones, especifica el código y el nombre del nuevo modelo, y pulsa Aceptar.

A continuación, podrás visualizar en el fichero de Diseños de impresión el nuevo modelo que ha sido creado, con el código correspondiente. Para crear tu diseño, selecciona dicho modelo y haz clic en el icono Modificar de la cinta de opciones.

Por último, podrás modificar el diseño del certificado utilizando para ello las herramientas disponibles en el margen derecho de la ventana.

A continuación puedes visualizar las Propiedades del campo seleccionado en el cuadro inferior, donde vas a poder modificar aspectos como la Fuente, el Color o el Diseño.

Una vez establecidas las propiedades del campo de acuerdo a tus preferencias, haz doble clic sobre el campo que habías seleccionado previamente para incorporarlo al diseño. En este caso, Empresa: Código de empresa. Si lo deseas, puedes mover el campo añadido con tu ratón hasta la posición que prefieras.
¿Cómo añadir un campo de texto?
Para añadir un nombre que acompañe al campo que has incluido anteriormente, será necesario crear un campo de texto.
Para ello, selecciona el apartado Textos adicionales en el desplegable superior derecho y, a continuación, pulsa el botón Nuevo.
De este modo, puedes visualizar las Propiedades del campo nuevo en el cuadro inferior, donde vas a poder modificar igualmente aspectos como la Fuente, el Color o el Diseño y, sobre todo, añadir el Texto correspondiente.
En este caso también puedes mover el campo de texto con tu ratón hasta la posición que prefieras en el diseño.
Siguiendo con el ejemplo anterior, a continuación puedes visualizar un ejemplo en el que se ha creado un campo de texto denominado CÓDIGO DE EMPRESA.

Finalmente, en el ejemplo, el diseño de impresión se visualizará del siguiente modo: