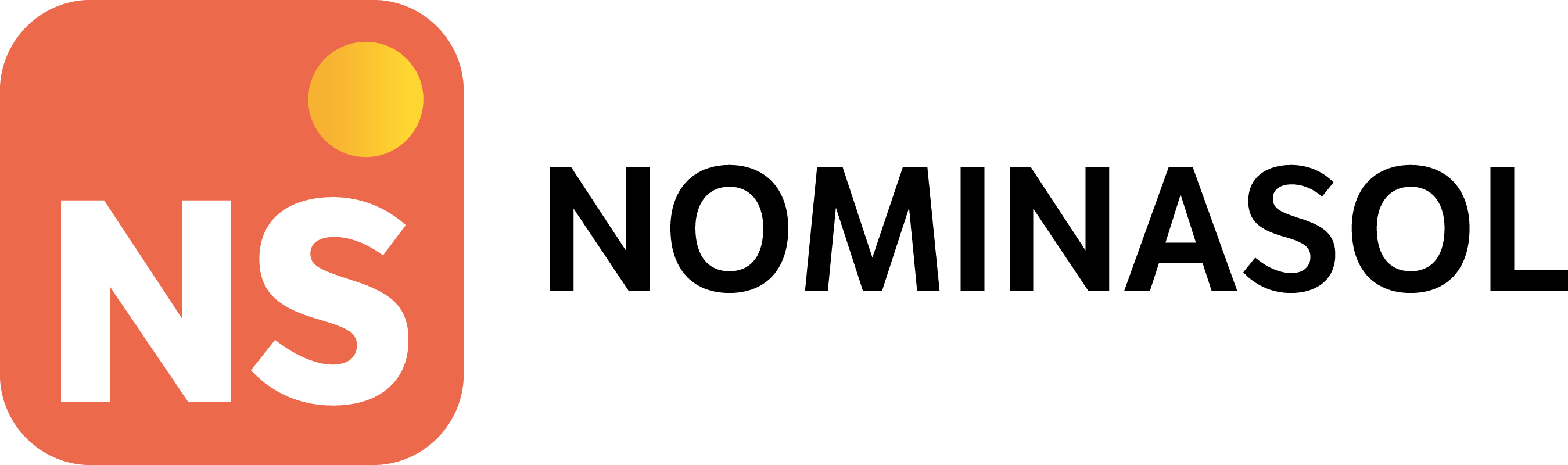- DarkLight
N2123 - Llamamientos a la actividad
- DarkLight
¿Cómo generar un llamamiento a la actividad?
- ¿Cómo se informa un llamamiento a la actividad en la ficha del trabajador?
- ¿Cómo realizar un llamamiento a la actividad de forma masiva?
- ¿Cómo generar el fichero en formato xml?
- ¿Cómo emitir una comunicación de fin de llamamiento?
- ¿Cómo emitir un informe de periodos de actividad de trabajadores fijos-discontinuos?
¿Cómo se informa un llamamiento a la actividad en la ficha del trabajador?
El programa te permite llevar un control sobre el histórico de los llamamientos a la actividad que ha ido realizando un mismo trabajador a lo largo del tiempo.
Puedes encontrar esta opción dentro de la ficha del trabajador, en la solapa Contratos > grupo Mostrar > icono Llamamientos.

Una vez situado, pulsa en el icono Nuevo que está situado en la barra de herramientas flotante para crear un nuevo registro.

A continuación, introduce la información correspondiente para crear el nuevo llamamiento y pulsa el botón Aceptar.

Al cumplimentar los campos requeridos se debe tener en cuenta la siguiente información:
Fecha de inicio y Fecha de fin: hacen referencia al intervalo de duración del llamamiento a la actividad. Al indicar las fechas, estas serán trasladadas automáticamente a la ficha del contrato del trabajador, prevaleciendo siempre las del último llamamiento realizado.
Nº de registro: al situarte sobre este campo, puedes pulsar la tecla F1 de tu teclado para aplicar el Nº de contrato asignado por el SEPE. Esta información se recoge del icono Contrat@ - Datos generales de la ficha del contrato.

El llamamiento se incorpora a la actividad: esta casilla vendrá marcada por defecto al crear un nuevo llamamiento y determina si el trabajador se ha incorporado o no a la actividad objeto del llamamiento. En caso negativo, será necesario desmarcar dicha casilla.
Enviado a través de Contrat@ y Generado en .PDF: ambas casillas de verificación se marcarán automáticamente una vez realizados ambos procesos.
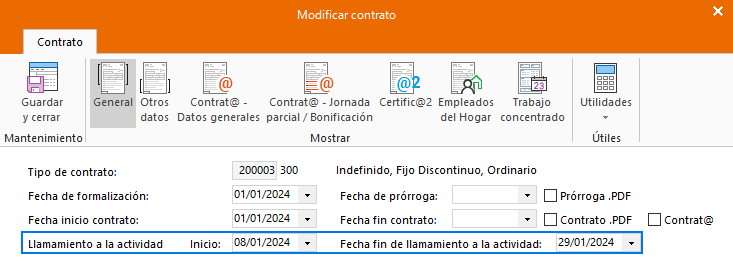
¿Cómo realizar un llamamiento a la actividad de forma masiva?
Para realizar un mismo llamamientos a varios trabajadores a la vez, accede al fichero de llamamientos desde la solapa Procesos > grupo Contratos > desplegable del icono Contratos > opción Llamamientos a la actividad.

A continuación, pulsa en el desplegable del icono Nuevo > opción Nuevos llamamientos.

En la siguiente ventana, especifica tanto el rango de trabajadores como las fechas de inicio y fin del llamamiento que desees aplicar, y pulsa el botón Aceptar.

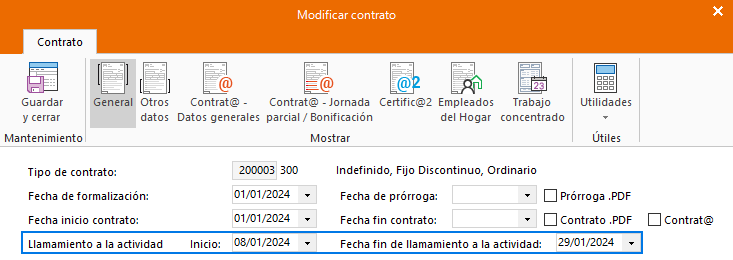
¿Cómo generar el fichero en formato xml?
Con NOMINASOL puedes generar un fichero en formato XML para su posterior envío al SEPE a través de Contrat@.
Para ello, puedes generar el fichero desde la solapa Comunicación > grupo SEPE > desplegable del icono Contrat@ > opción Generación de ficheros.

A continuación, especifica en Tipo de comunicación la opción Llamamientos, e indica el Rango de trabajadores que quieras incluir en el fichero. Por último, pulsa el botón Aceptar.

¿Cómo emitir una comunicación de fin de llamamiento?
Para emitir una carta de fin de llamamiento a la actividad, accede a la solapa Impresión > grupo Gestión > desplegable del icono Contratos > opción Comunicación de situaciones de contrato.

Una vez situado, especifica las opciones de intervalo que más se ajusten a tus necesidades y selecciona en el apartado Modelos la opción Estándar - Comunicación fin de llamamiento fijo-discontinuo.

Seguidamente, pulsa en el icono Vista previa o haz clic en una de las opciones situadas en el margen izquierdo: Imprimir, Generar en PDF, etc.
¿Cómo emitir un informe de periodos de actividad de trabajadores fijos-discontinuos?
Puedes encontrar esta opción en la solapa Impresión > grupo Gestión > desplegable del icono Contratos > opción Periodos de actividad en fijos-discontinuos.

Una vez situado, indica las opciones e intervalos que necesites y especifica el Período que desees consultar.
Por último, emite el listado pulsando en el icono Vista previa o seleccionando una de las opciones existentes en el margen izquierdo: Imprimir, Generar en PDF, etc.

En el informe generado se visualizarán los distintos períodos de actividad e inactividad y, además, se totalizará el número de días en cada período.