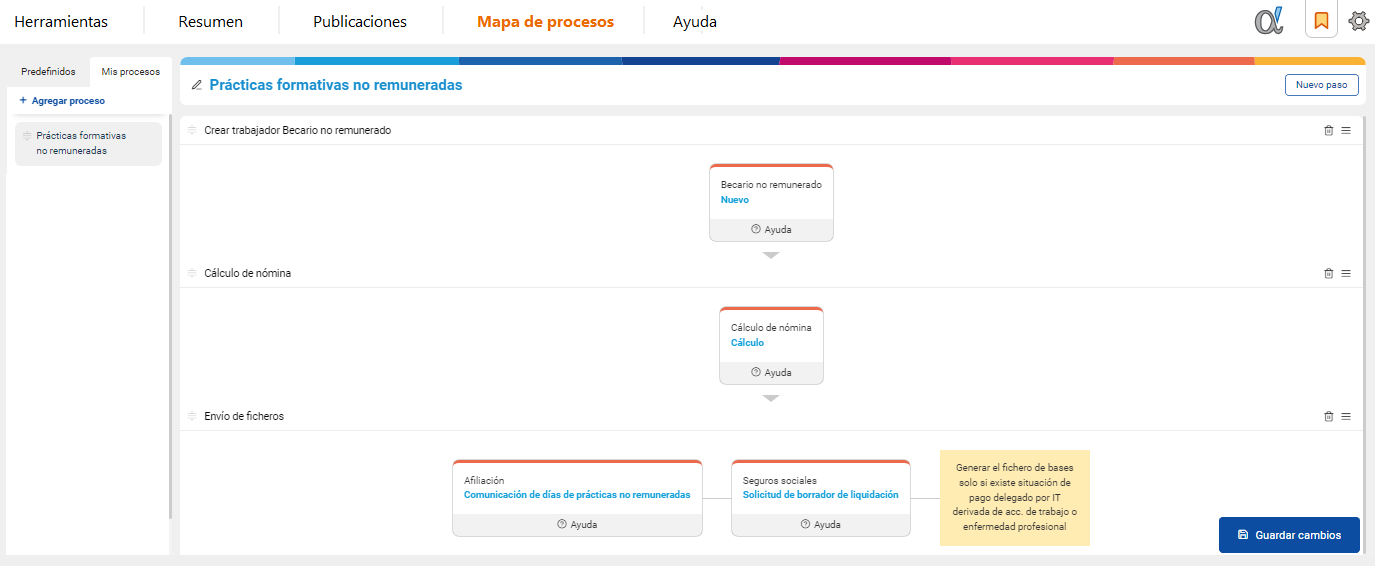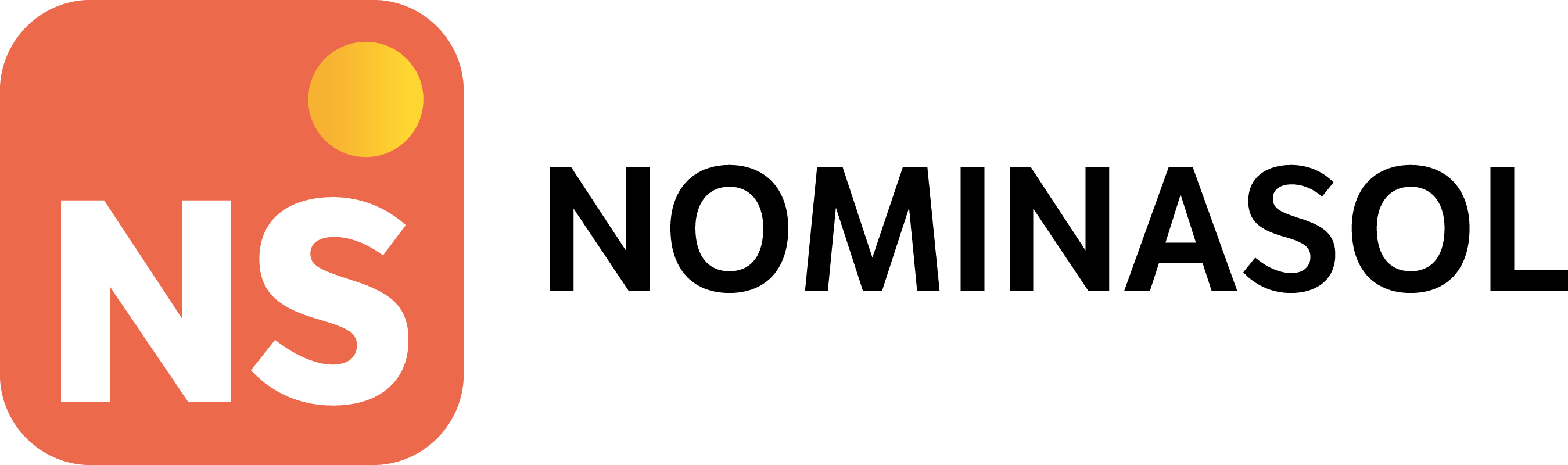- DarkLight
N2133 - Mapa de procesos
- DarkLight
Mapa de procesos
- ¿Qué es un mapa de procesos y para qué sirve?
- ¿Cómo funciona el mapa de procesos predefinidos?
- ¿Cómo crear un mapa de procesos personalizados?
¿Qué es un mapa de procesos y para qué sirve?
Un mapa de procesos es una representación visual que describe los pasos a seguir para realizar un determinado proceso, desde su inicio hasta su finalización.
En él se identifican los diferentes flujos de trabajo que intervienen en el proceso, permitiendo una comprensión clara y completa del mismo.
NOMINASOL ofrece un mapa con los procesos más habituales ya predefinidos, que te permitirá:
- Una nueva forma de acceder a las funciones del programa al pulsar sobre cada opción.
- Acceso a las ayudas de la plataforma y a aclaraciones sobre los pasos a realizar.
- Personalizar tu propio mapa de procesos para resaltar las funciones que más utilizas o consideras más importantes.
Esta herramienta se encuentra en el apartado Mapa de procesos que está situado en el escritorio del programa.
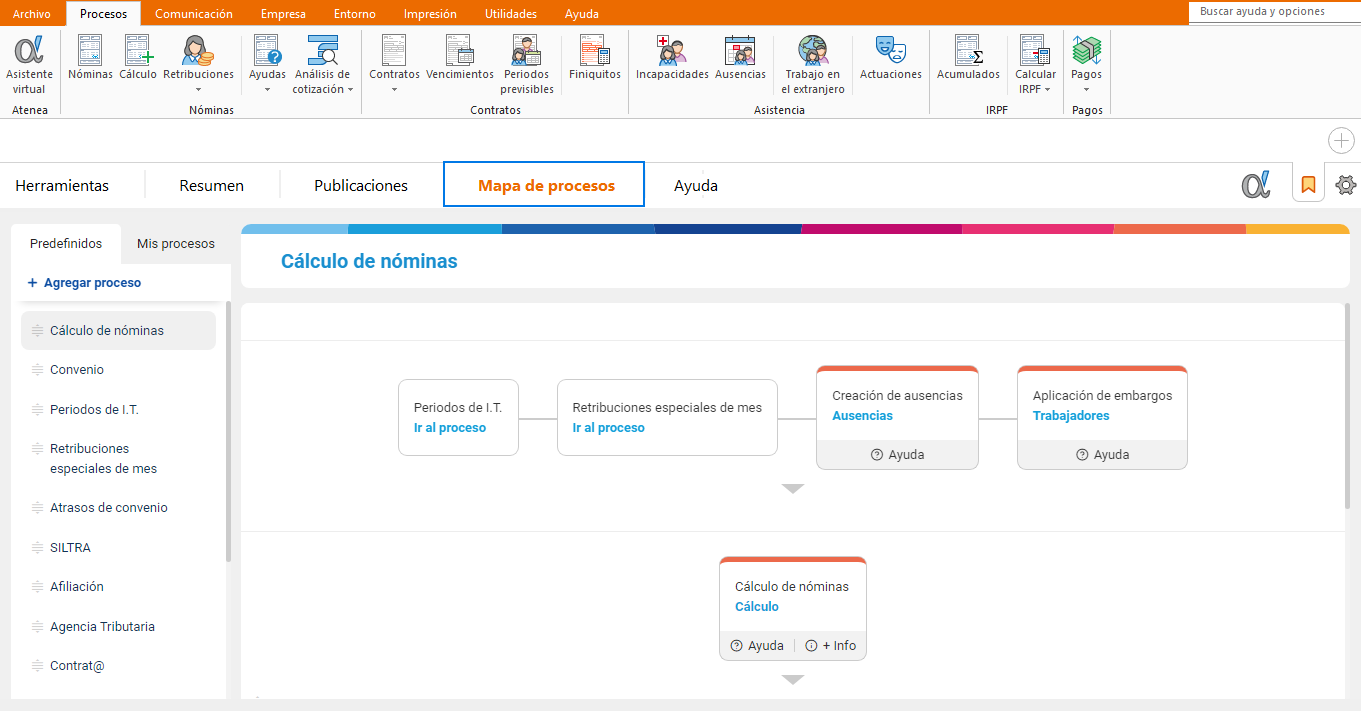
¿Cómo funciona el mapa de procesos predefinidos?
Los procesos predefinidos son modelos que describen los pasos generales de un proceso común. Además, funcionan como plantillas para crear mapas de procesos más específicos.
Estos procesos se encuentran dentro del apartado Mapa de procesos, en la solapa Predefinidos, donde podrás visualizar procesos como: Cálculo de nóminas, Convenio, Periodos de IT, etc.
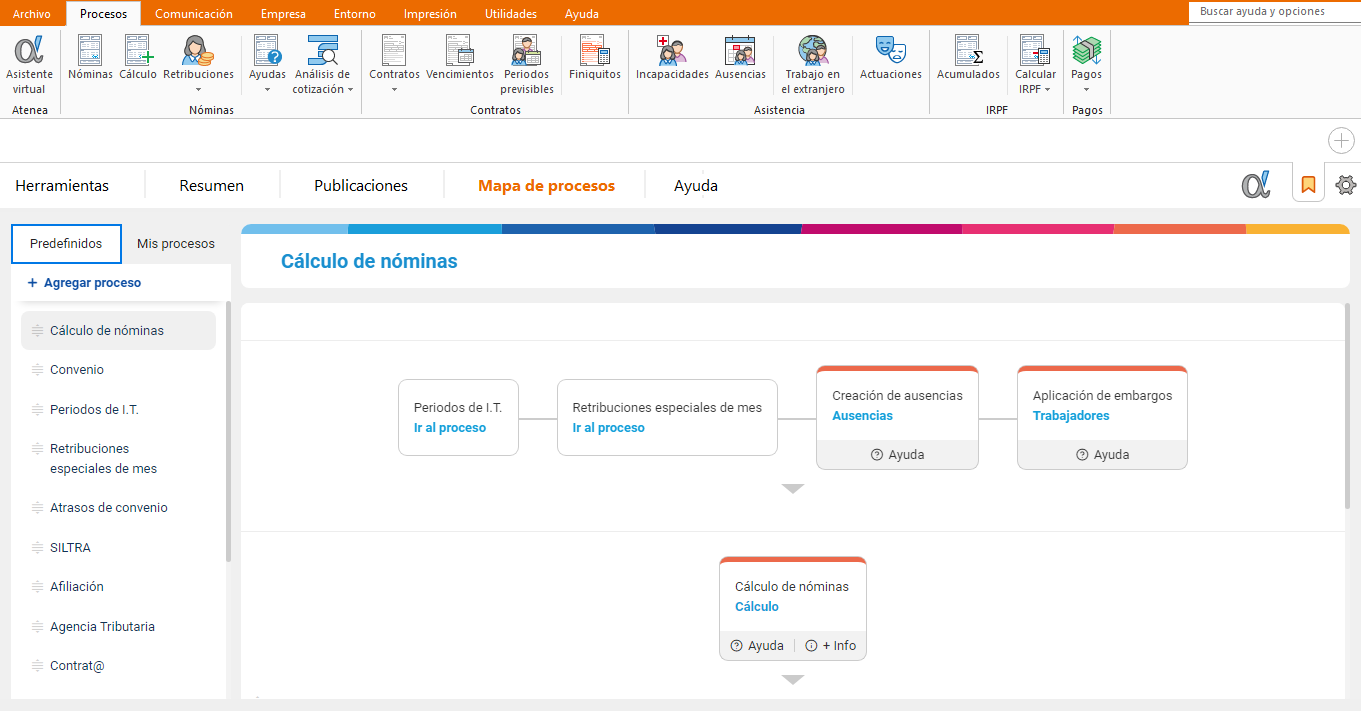
Se debe tener en cuenta que los procesos categorizados como predefinidos no pueden ser modificados ni eliminados, aunque sí podrán ser duplicados para servir de plantilla.
Veamos el funcionamiento a través de un ejemplo:
En la siguiente imagen se muestra un mapa con el proceso de Cálculo de nóminas, en el que se pueden observar los siguientes pasos:
PASO 1. Se detallan las posibles situaciones en las que puede encontrarse un trabajador y que deberán ser informadas en el programa antes del cálculo de la nómina: periodos de IT, retribuciones especiales de mes, creación de ausencias y aplicación de embargos.
PASO 2. Hace referencia al propio cálculo de nómina.
PASO 3. Una vez calculada la nómina del trabajador, podrás realizar los siguientes procesos opcionales: emitir recibos de salarios, crear transferencias, emitir informe de costes y crear el asiento contable.
PASO 4. Por último, genera el correspondiente fichero de bases y fichero CRA, o accede al proceso completo de SILTRA.
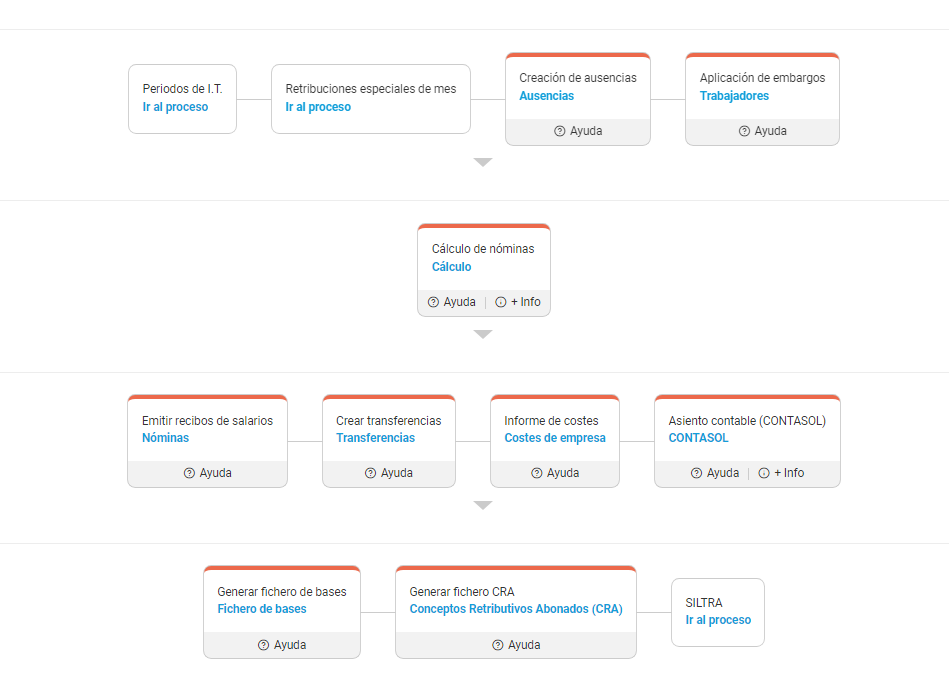
Existen dos tipos de cajas con las que puedes interactuar:
- Cajas con borde de color. Al pulsar sobre este tipo de caja, accederás directamente a la opción deseada dentro del programa, automatizando así el proceso. También podrás consultar el manual de Ayuda con información detallada sobre la opción seleccionada, y/o explorar otros enlaces de interés a través del botón + info.
- Cajas sin borde. Este tipo de cajas representan procesos vinculados al actual, pero que funcionan de manera independiente. Para visualizar los pasos a seguir de este nuevo proceso, haz clic sobre él.
¿Cómo crear un mapa de procesos personalizados?
Nuestro software te proporciona una interfaz sencilla e intuitiva para crear y editar mapas de procesos. Para ello, será necesario acceder al programa como usuario Supervisor.
Por ejemplo, veamos cómo podría crearse un mapa de procesos de Prácticas formativas no remuneradas:
1. Crea un nuevo proceso
Haz clic en + Agregar proceso y determina el nombre del nuevo proceso.

2. Crea los pasos del proceso
Para crear los pasos a seguir en un proceso, pulsa en el botón Nuevo paso y establece una descripción.
En nuestro ejemplo, el primer paso será tener creado en el programa el trabajador como Becario no remunerado.

A continuación, pulsa sobre el menú desplegable de opciones y haz clic en la opción que más se ajuste a tus necesidades:
- Acceso a opción del programa.
- Acceso a otro proceso.
- Acceso a aplicación externa.
- Nota informativa.
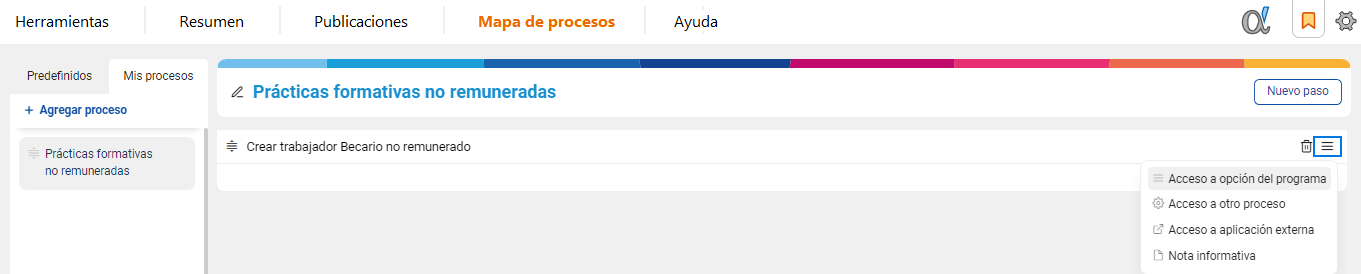
Por ejemplo, si quieres que desde el proceso se abra directamente la ficha para crear un trabajador nuevo, selecciona la opción Acceso a opción del programa y, a continuación, cumplimenta los campos requeridos con la siguiente información:
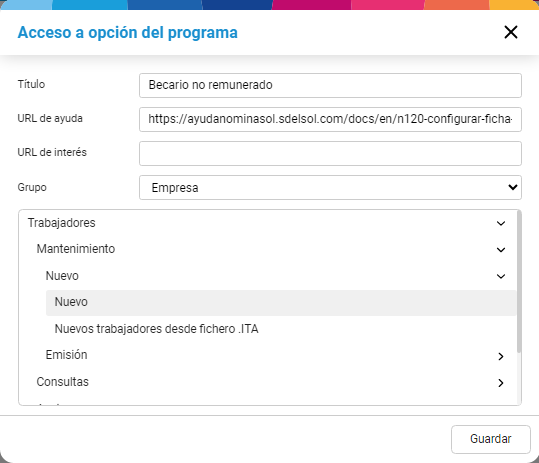
Cabe mencionar que de la lista desplegable Grupo se pueden seleccionar distintas opciones:
- NOMINASOL, donde podrás localizar las diferentes opciones del programa agrupadas por solapas (procesos, comunicación, empresa, entorno, etc)
- Procesos. En este grupo se encuentran los ficheros incluidos en la solapa Procesos, con las opciones correspondientes a cada fichero (nóminas, retribuciones especiales, contratos, etc)
- Empresa, donde se encuentra el fichero de trabajadores con sus correspondientes opciones.
Si lo deseas, puedes incluir en este mismo paso una referencia a otra opción del programa, a otro proceso, a una aplicación externa o añadir una nota informativa. De esta forma, podrás agrupar las opciones relacionadas en un mismo paso. Para ello, haz clic de nuevo en el menú desplegable de opciones.
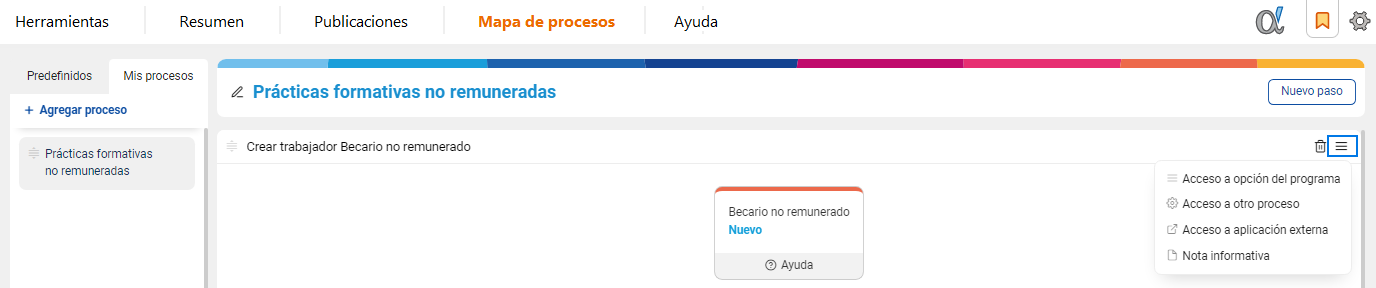
Una vez completado el primer paso, sigue creando tantos pasos como requiera el proceso y pulsa el botón Guardar cambios que está situado en la esquina inferior derecha del mapa al finalizar.
Recuerda que puedes cambiar el orden en que debe realizarse cualquier paso u opción, haciendo clic sobre él y arrastrando al lugar deseado.