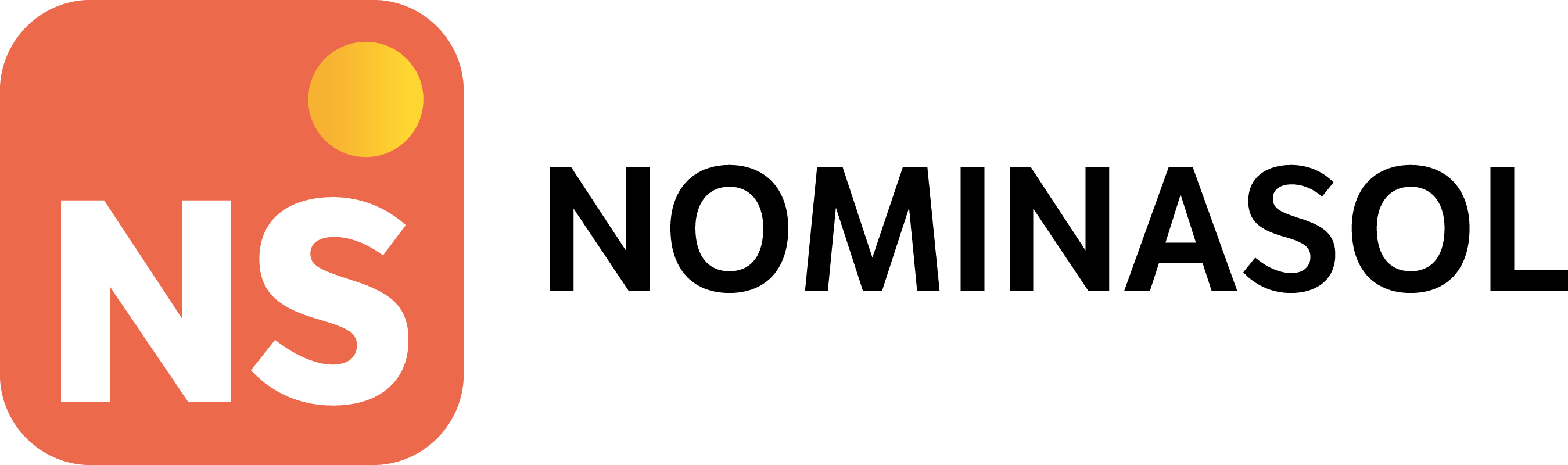- DarkLight
N276 - Cómo crear un contrato
- DarkLight
¿Cómo crear un contrato?
Pasos a seguir:
Crear contrato
La ficha de Contrato se encuentra en la solapa Procesos > Grupo Contratos > desplegable del icono Contratos > opción Contratos.

Para crear un nuevo contrato, pulsa en el desplegable del icono Nuevo > opción Nuevo.

Esta ficha está compuesta por tres grupos diferentes: Mantenimiento, Mostrar y Útiles.

A continuación, configura los siguientes iconos según proceda con respecto a la situación del trabajador:
- Icono General
- Icono Otros datos
- Icono Contrat@ - Datos generales
- Icono Contrat@ - Jornada parcial / Bonificación
- Icono Certific@2
- Icono Empleados del Hogar
- Icono Trabajo concentrado
Icono General
Contiene la información relacionada con las fechas de vigencia del contrato y llamamiento a la actividad, así como el tipo de contrato a asignar al trabajador. También incluye información referente a la cotización para desempleo, información de contrato a tiempo parcial, e importes a bonificar para contratos de formación.
Tipo de jornada: esta información sólo debe ser cumplimentada en los contratos de jornada a tiempo parcial. Este dato será el que determine el coeficiente de jornada trabajada en el fichero de afiliación a Seguridad Social.

Icono Otros datos
Muestra información referente al contrato por sustitución o por interinidad, así como información sobre aquellos contrato de investigación, programa de empleo público, relación laboral de carácter especial, contrato a emprendedores, etc.

Icono Contrat@ - Datos generales
En este icono, se encuentra la información del contrato referente a la comunicación de Contrat@, así como los datos a introducir para un contrato de relevo.
Nº de contrato asignado por el SEPE: una vez tramitado el fichero del contrato por la plataforma Contrat@ se asignará un número, el cual puede ser indicado en este campo.

Icono Contrat@ - Jornada parcial / Bonificación
En este apartado se contemplan todos los datos referentes a la información de contrato a tiempo parcial / formación, bonificaciones para el trabajador, así como contratos de investigación.

Icono Certific@2
Aquí se indica la distribución de jornadas para la comunicación del certificado de empresa mediante la plataforma Certific@2, así como los datos de la reducción de jornada en caso necesario.

Icono Empleados del Hogar
A través de este icono se localiza la información específica para el Sistema Especial de Empelados del Hogar. La información aquí reflejada será la que se reporte en el modelo T.A.2/S-0138 para su presentación en Seguridad Social.

Icono Trabajo concentrado
Contiene la información relacionada con los períodos de actividad concentrada, debiéndose introducir datos como las fechas Desde y Hasta, así como la base de cotización mensual y la remuneración anual prevista.

Una vez cumplimentados los datos del contrato, pulsa el icono Guardar y cerrar que está situado en la cinta de opciones para grabar la información.
Generar fichero contrat@
El programa te permite generar un fichero en formato xml para su posterior envío al SEPE a través de Contrat@.
Esta opción se encuentra en la solapa Comunicación > grupo SEPE > desplegable del icono Contrat@ > opción Generación de ficheros.

A continuación, selecciona de la lista desplegable Tipo de comunicación la opción Nuevos contratos y transformaciones e indica el resto de campos que quieras incluir en el fichero.
Marca la casilla Incluir los contratos ya enviados en caso de necesitar incluir un contrato ya generado previamente.
Por ejemplo:

Por último, pulsa el botón Aceptar para generar el fichero.
Emitir contrato en PDF
Para emitir un contrato en PDF, accede a la solapa Procesos > grupo Contratos > desplegable del icono Contratos > opción Emisión PDF.

Una vez situado, selecciona de la lista desplegable Tipo de contrato la opción Nuevos contratos y transformaciones.
Indica el Rango de trabajadores, o selecciona aquellos que quieras emitir en PDF.
En el campo Fecha de formalización desde indica la fecha de formalización que hayas indicado en el contrato del trabajador.
Marca la casilla Volver a generar los .PDF ya generados en caso de necesitar emitir un contrato ya emitido previamente.
Por último, pulsa el botón Aceptar.